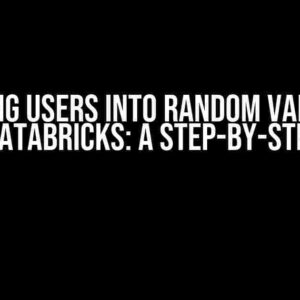Ah, the joys of database management! You’ve been diligently backing up your Azure SQL Database, and now you need to track down all those times you’ve restored it. Perhaps you’re trying to identify a pattern, or maybe you just want to keep a record of your restoration history. Whatever the reason, you’re in the right place! In this article, we’ll explore the steps to generate a list of all the times you’ve restored an Azure SQL Database.
Why do I need to track database restorations?
Tracking database restorations is essential for several reasons:
- Identify patterns and trends**: By analyzing your restoration history, you can identify potential issues or patterns that may indicate a larger problem with your database or application.
- Optimize database performance**: Reviewing your restoration history can help you optimize your database configuration, storage, and maintenance strategies.
- Meet compliance and auditing requirements**: Depending on your industry or organization, you may need to maintain a record of database restorations for compliance or auditing purposes.
- Improve database security**: Tracking restorations can help you detect and respond to potential security breaches or unauthorized access.
Method 1: Using Azure SQL Database REST API
Azure provides a REST API that allows you to programmatically access and manage your Azure SQL Database resources. You can use this API to retrieve a list of database restorations.
Prerequisites
Before you begin, make sure you have:
- An Azure subscription with an active Azure SQL Database instance
- A registered Azure AD application with the necessary permissions (e.g., Azure SQL Database contributor role)
- A tool or library to send HTTP requests (e.g., Postman, curl, or a programming language like Python or PowerShell)
Step-by-Step Instructions
Follow these steps to generate a list of database restorations using the Azure SQL Database REST API:
- Obtain an access token for your Azure AD application using the Azure Identity library or the Azure CLI.
- Use the following API endpoint to retrieve a list of database restorations:
GET https://management.azure.com/subscriptions/{subscriptionId}/resourceGroups/{resourceGroupName}/providers/Microsoft.Sql/servers/{serverName}/databases/{databaseName}/restorations?api-version=2020-08-01-previewReplace the placeholders with your actual values:
{subscriptionId}: Your Azure subscription ID{resourceGroupName}: The resource group name containing your Azure SQL Database instance{serverName}: The name of your Azure SQL Database server{databaseName}: The name of your Azure SQL Database instance
- In the API request, include the following headers:
Authorization: Bearer {accessToken} Content-Type: application/jsonReplace
{accessToken}with the actual access token obtained in step 1. - Send the API request and parse the response, which will contain a list of database restorations in JSON format.
Method 2: Using Azure CLI
Azure CLI provides a command-line interface to manage your Azure resources, including Azure SQL Database instances.
Prerequisites
Before you begin, make sure you have:
- An Azure subscription with an active Azure SQL Database instance
- Azure CLI installed on your machine (or access to a cloud shell)
Step-by-Step Instructions
Follow these steps to generate a list of database restorations using Azure CLI:
- Log in to your Azure account using the Azure CLI:
az login - Set the default subscription and resource group for your Azure CLI session:
az account set --subscription <subscriptionId> --resource-group <resourceGroupName>Replace the placeholders with your actual values.
- Use the following command to retrieve a list of database restorations:
az sql db show-restore-history --resource-group <resourceGroupName> --server <serverName> --database <databaseName>Replace the placeholders with your actual values.
- Azure CLI will display a list of database restorations in JSON format.
Method 3: Using Azure SQL Database Auditing and Logging
Azure SQL Database provides built-in auditing and logging capabilities that allow you to track database restorations.
Prerequisites
Before you begin, make sure you have:
- An Azure subscription with an active Azure SQL Database instance
- Azure SQL Database auditing and logging enabled for your database instance
Step-by-Step Instructions
Follow these steps to generate a list of database restorations using Azure SQL Database auditing and logging:
- Access the Azure portal and navigate to your Azure SQL Database instance.
- In the left-hand menu, click on “Security” and then “Auditing & logging.”
- In the “Auditing & logging” page, click on “View audit logs.”
- In the “Audit logs” page, select the desired time range and click “Apply.”
- In the search bar, enter the following filter to find restoration events:
category == "RestoreDatabase" - Azure will display a list of database restorations in the audit logs.
- You can also use Azure Log Analytics to query and analyze the audit logs.
Conclusion
Generating a list of all the times you’ve restored an Azure SQL Database is a crucial task for database management and compliance. By using one of the methods outlined in this article, you can easily retrieve a list of database restorations and use it to optimize your database performance, security, and maintenance strategies. Remember to regularly review and analyze your restoration history to ensure the integrity and reliability of your Azure SQL Database instance.
Additional Resources
If you need more information on Azure SQL Database management, security, or optimization, check out these additional resources:
- Azure SQL Database documentation: https://docs.microsoft.com/en-us/azure/azure-sql/
- Azure SQL Database security best practices: https://docs.microsoft.com/en-us/azure/azure-sql/database/security-best-practices
- Azure SQL Database performance tuning: https://docs.microsoft.com/en-us/azure/azure-sql/database/performance-guidance
We hope you found this article helpful in generating a list of database restorations for your Azure SQL Database instance.
Frequently Asked Question
Get the lowdown on tracking your Azure SQL Database restoration history!
How can I generate a list of all the times I’ve restored an Azure SQL Database using the Azure portal?
Easy peasy! Head to the Azure portal, navigate to your Azure SQL Database, and click on “Activity log” under the “Monitoring” section. Filter the log by “Restore database” operation and select the desired time range. Voilà! You’ll get a list of all restoration events.
Can I use Azure CLI to retrieve the restoration history of my Azure SQL Database?
Absolutely! Run the command `az sql db restore-history –resource-group
How do I retrieve the restoration history of an Azure SQL Database using PowerShell?
No problem! Run the command `Get-AzSqlDatabaseRestorePoint -ResourceGroupName
Is it possible to retrieve the restoration history of an Azure SQL Database using Azure Storage Explorer?
Yes, you can! Open Azure Storage Explorer, navigate to your Azure SQL Database’s storage container, and look for the “database backups” folder. Inside, you’ll find a list of restoration events, including the date and time of each event.
Can I use Azure Monitor to track Azure SQL Database restoration events?
You bet! Azure Monitor provides a log analytics feature that allows you to track and analyze Azure SQL Database restoration events. Simply set up a log analytics workspace, configure the Azure SQL Database data source, and create a query to filter the results by restoration events. Easy!