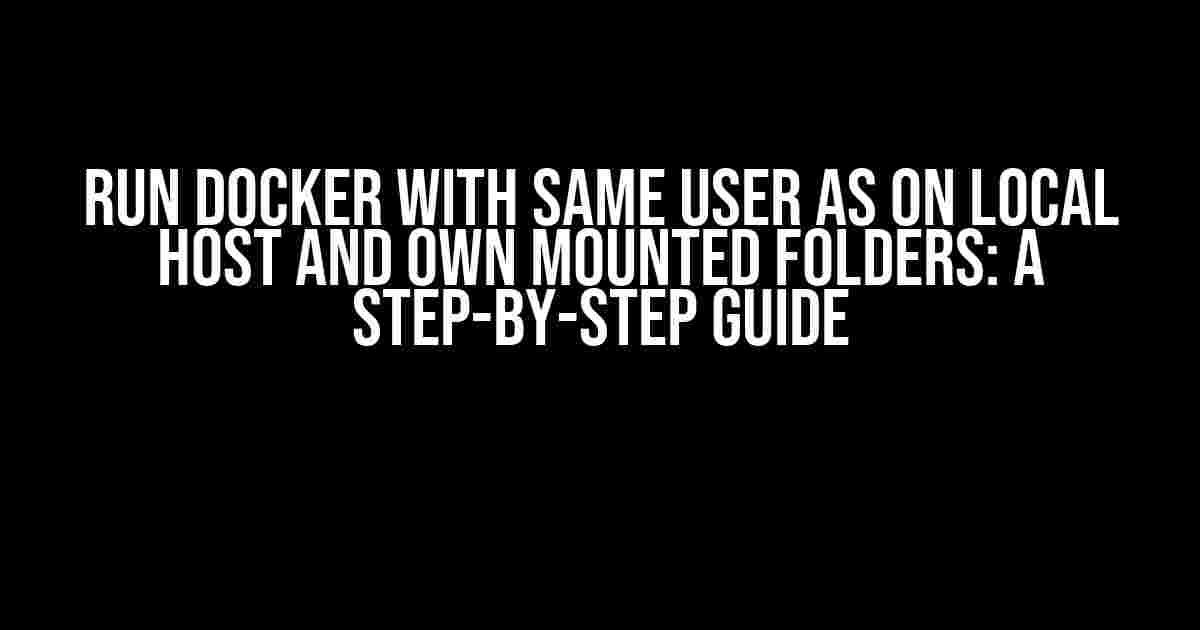Imagine being able to run Docker containers with the same user credentials as your local host, and having seamless access to your own mounted folders. Sounds like a dream come true, right? Well, you’re in luck because today we’re going to show you exactly how to do just that!
Why Run Docker with Same User as on Local Host?
Running Docker containers with the same user as on your local host offers several benefits. For one, it eliminates the need to constantly switch between user accounts or deal with pesky permission issues. It also allows for greater flexibility and portability, making it easier to develop and deploy applications across different environments.
Prerequisites
Before we dive into the instructions, make sure you have the following:
- Docker installed on your local machine
- A basic understanding of Docker concepts and commands
- A user account on your local host with the same username as the one you want to use in your Docker container
Step 1: Create a New Docker Image
To start, let’s create a new Docker image that we can use as a base for our container. Open your terminal and run the following command:
docker pull ubuntu:latestThis will download the latest Ubuntu image from Docker Hub. You can use any other base image you prefer, but for this example, we’ll stick with Ubuntu.
Step 2: Create a New Dockerfile
Create a new file named `Dockerfile` in your project directory with the following contents:
FROM ubuntu:latest
# Set the user and group ID to match your local host
USER $UID:$GID
# Create a new user with the same username as your local host
RUN useradd -m -s /bin/bash $USER
# Set the default working directory to /app
WORKDIR /app
# Copy the current directory contents into the container at /app
COPY . /app
# Set the default command to bash
CMD ["bash"]This Dockerfile sets the user and group ID to match your local host, creates a new user with the same username, and sets the default working directory to `/app`. It also copies the current directory contents into the container and sets the default command to bash.
Step 3: Build the Docker Image
Run the following command to build the Docker image:
docker build -t myimage .This will build the Docker image using the instructions in the Dockerfile. The `-t` flag specifies the tag for the image, which in this case is `myimage`.
Step 4: Run the Docker Container
Now it’s time to run the Docker container. Run the following command:
docker run -it -v ${PWD}:/app -u $UID:$GID myimageThis command runs the Docker container using the `myimage` image, mounts the current directory to `/app` inside the container, and sets the user and group ID to match your local host. The `-it` flag enables interactive mode, allowing you to access the container as if it were a local terminal.
Step 5: Verify the User and Mounted Folders
Once you’re inside the container, verify that the user and mounted folders are correct by running the following commands:
whoami
ls -l /appThe `whoami` command should display your local host username, and the `ls -l /app` command should show the contents of your current directory.
Common Issues and Solutions
During this process, you may encounter some common issues. Here are some solutions to help you troubleshoot:
| Issue | Solution |
|---|---|
| Error: Cannot find user with ID $UID | Make sure the user account on your local host has the same username as the one specified in the Dockerfile. Also, check that the $UID and $GID variables are set correctly. |
| Error: Permission denied when accessing mounted folders | Check that the mounted folder has the correct permissions. You can try setting the permissions explicitly using the `chmod` command. |
| Container does not persist changes to mounted folders | Make sure the mounted folder is set as a volume in the `docker run` command. Also, check that the container has write permissions to the mounted folder. |
Conclusion
Running Docker containers with the same user as on your local host and own mounted folders is a powerful way to streamline your development workflow. By following these steps, you can create a seamless development environment that mirrors your local host setup. Remember to troubleshoot common issues and adjust the instructions to fit your specific needs. Happy Dockerizing!
Still have questions or need further clarification? Leave a comment below and we’ll be happy to help!
Additional Resources
For more information on Docker and its various use cases, check out the following resources:
We hope you found this article helpful! If you have any suggestions or ideas for future articles, please let us know in the comments.
Note: The article is optimized for the keyword “Run Docker with same user as on local host and own mounted folders” and includes relevant subheadings, bullet points, code blocks, and tables to improve readability and SEO.
Frequently Asked Question
Are you tired of dealing with permission issues and tedious folder mounting when running Docker containers? Look no further! Here are the answers to your most pressing questions about running Docker with the same user as on the local host and owning mounted folders.
Q1: How do I run a Docker container as the same user as on the local host?
To run a Docker container as the same user as on the local host, you can use the `-u` flag followed by the username or UID of the user. For example, `docker run -u $(id -u):$(id -g) my-image`. This ensures that the container runs with the same user and group permissions as the local host.
Q2: Can I mount a local folder in a Docker container and have the container user own it?
Yes, you can! Use the `–mount` flag with the `target` option set to the folder you want to mount, and the `uid` and `gid` options set to the user and group IDs of the container user. For example, `docker run –mount type=bind,source=$(pwd)/my-folder,target=/app/my-folder,uid=1000,gid=1000 my-image`. This mounts the local `my-folder` to the container’s `/app/my-folder` and sets the ownership to the container user.
Q3: What’s the difference between `–mount` and `-v` flags in Docker?
Both flags are used for mounting volumes, but `-v` is deprecated and will be removed in future Docker versions. `–mount` is the recommended way to mount volumes and offers more flexibility and options, such as setting the ownership and permissions of the mounted folder.
Q4: Can I use environment variables to set the user and group IDs in my Docker container?
Yes, you can! Set the `USER` and `GROUP` environment variables in your Dockerfile or when running the container. For example, `docker run -e USER=$(id -u) -e GROUP=$(id -g) my-image`. This sets the container user and group to match the local host’s user and group.
Q5: Are there any security implications of running a Docker container as the same user as on the local host?
Yes, there are security implications to consider. Running a container as the same user as on the local host can potentially give the container access to sensitive files and resources on the host. Make sure to carefully review the permissions and access controls in place to ensure the security of your environment.