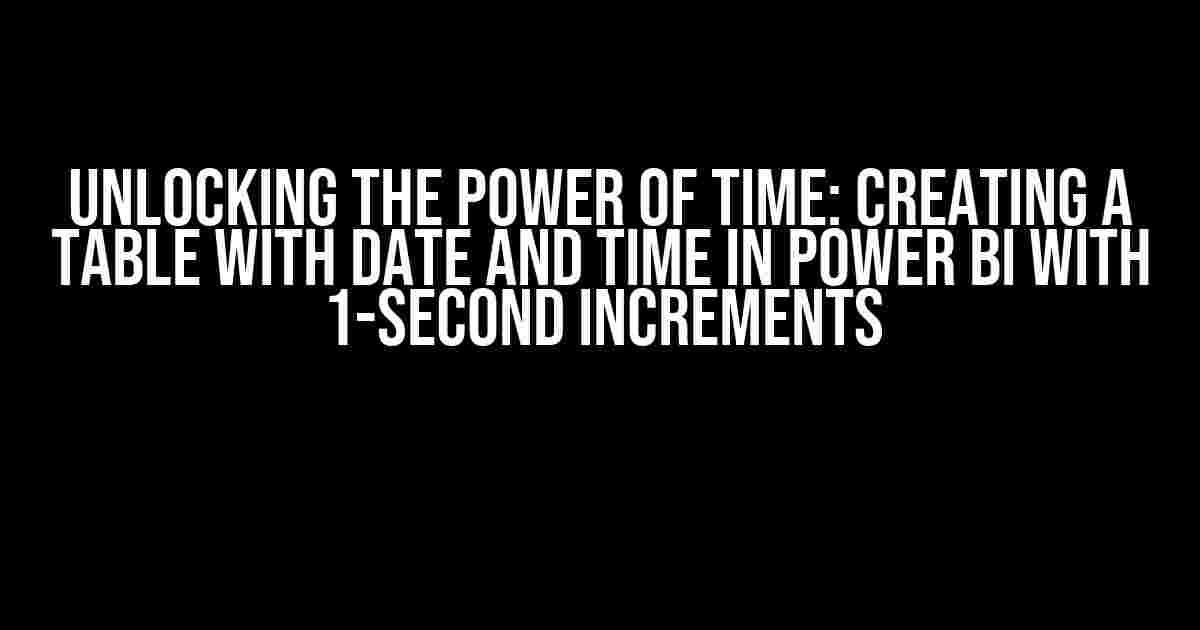Are you tired of dealing with limited time-based data in Power BI? Do you want to create a table that captures every single second of your business operations? Look no further! In this comprehensive guide, we’ll show you how to create a table with date and time in Power BI with 1-second increments. Buckle up and get ready to unleash the full potential of your data!
- Why Do I Need a Table with Date and Time in Power BI?
- Prerequisites for Creating a Table with Date and Time in Power BI
- Step 1: Prepare Your Data Source
- Step 2: Create a New Table with 1-Second Increments
- Step 3: Format the Date and Time Column
- Step 4: Combine the Original and New Tables
- Step 5: Visualize Your Data
- Conclusion
Why Do I Need a Table with Date and Time in Power BI?
Having a table with date and time in Power BI can be a game-changer for various industries, including:
- Fitness and wellness: Tracking exercise routines, heart rates, and other health metrics down to the second can provide valuable insights.
- Finance: Analyzing stock prices, trade volumes, and market trends with precision can help investors make informed decisions.
- Healthcare: Monitoring patient vital signs, medical procedures, and treatment outcomes with high granularity can improve patient care.
- Manufacturing: Optimizing production workflows, tracking equipment performance, and detecting anomalies in real-time can reduce costs and increase efficiency.
Prerequisites for Creating a Table with Date and Time in Power BI
Before we dive into the step-by-step guide, ensure you have the following:
- A Power BI Pro or Premium subscription (to bypass the 1-minute increment limitation)
- A data source with a datetime column (e.g., a CSV file, SQL database, or API connection)
- Basic knowledge of Power BI modeling and data manipulation
Step 1: Prepare Your Data Source
For this example, we’ll use a sample CSV file containing a datetime column. Create a new table in Power BI by selecting Get & Transform Data > From Text > From CSV, and then upload your file.
| Date and Time | |----------------| | 2022-01-01 00:00:00 | | 2022-01-01 00:00:01 | | 2022-01-01 00:00:02 | | ... |
Step 2: Create a New Table with 1-Second Increments
To create a new table with 1-second increments, follow these steps:
- In the
Modelingtab, clickNew Table. - In the
Formula Bar, enter the following code and pressEnter:
Table with 1-Second Increments =
GENERATESERIES(
'Table with 1-Second Increments'[Date and Time],
'Table with 1-Second Increments'[Date and Time] + TIME(0, 0, 0, 1),
TIME(0, 0, 0, 1),
1000000
)
- Preview the results to verify the table is generated correctly.
Breaking Down the Formula
The GENERATESERIES function takes four arguments:
'Table with 1-Second Increments'[Date and Time]: the starting date and time'Table with 1-Second Increments'[Date and Time] + TIME(0, 0, 0, 1): the increment function, which adds 1 second to the starting timeTIME(0, 0, 0, 1): the increment duration, set to 1 second1000000: the number of rows to generate (adjust according to your needs)
Step 3: Format the Date and Time Column
To ensure the new table’s date and time column is formatted correctly, follow these steps:
- In the
Modelingtab, select theTable with 1-Second Incrementstable. - Right-click on the
Date and Timecolumn and selectFormat>Date and Time. - In the
Formatdialog box, select the following options:Date:Short DateTime:HH:mm:ss
| Date and Time | |----------------------| | 2022-01-01 00:00:00 | | 2022-01-01 00:00:01 | | 2022-01-01 00:00:02 | | ... |
Step 4: Combine the Original and New Tables
To combine the original and new tables, follow these steps:
- In the
Modelingtab, select the original table. - Click
Modeling>Append>Append Queries. - Select the
Table with 1-Second Incrementstable and clickOK. - Rename the combined table to
Master Table.
Step 5: Visualize Your Data
Now that you have a comprehensive table with date and time in Power BI, you can create stunning visualizations to uncover hidden insights:
- Line charts to track trends and patterns
- Scatter plots to identify correlations and outliers
- Bar charts to compare and contrast values
- Tables and matrices to drill down into specific time ranges
| Visualization | Description |
|---|---|
| Line Chart | Track heart rate data over time |
| Scatter Plot | Analyze stock prices vs. trading volume |
| Bar Chart | Compare production volumes across different shifts |
Conclusion
Congratulations! You’ve successfully created a table with date and time in Power BI with 1-second increments. This powerful technique unlocks new possibilities for data analysis and visualization. Remember to explore and experiment with different scenarios to get the most out of your data.
Unlock the full potential of Power BI and take your data analysis to the next level. Happy analyzing!
Frequently Asked Question
Get ready to unleash the power of Power BI! Here are some frequently asked questions about creating a table with date and time with 1-second increment.
Can I create a table in Power BI with a date and time column that increments by 1 second?
Yes, you can! Power BI allows you to create a table with a date and time column using the CALENDAR and CALENDARAUTO functions. You can use the following formula: `Table = ADDCOLUMNS(CALENDAR(DATE(2022,1,1),DATE(2022,1,31)),”Date Time”, [Date] + TIME(0,0,0) + SEQUENCE(FORMAT(DATE(2022,1,1),”yyyy-MM-dd”),FORMAT(DATE(2022,1,31),”yyyy-MM-dd”),1/86400)))`. This will create a table with a date and time column that increments by 1 second.
How do I format the date and time column to display the seconds?
You can format the date and time column to display the seconds by using the Format function in Power BI. Select the date and time column, go to the Modeling tab, and click on Format. Then, select “Custom” and enter the format `yyyy-mm-dd hh:mm:ss`. This will display the date and time with seconds.
Can I use this table as a data source for my Power BI reports?
Yes, you can use this table as a data source for your Power BI reports. Simply create a new report, add the table as a data source, and start building your visuals. The table will automatically update with the incremental date and time values.
Can I use this method to create a table with a specific time zone?
Yes, you can use this method to create a table with a specific time zone. Simply adjust the TIME function to reflect the desired time zone. For example, if you want to create a table with a time zone of UTC-5, you can use the formula `TIME(5,0,0)` instead of `TIME(0,0,0)`. This will adjust the time column to reflect the desired time zone.
Is there a limit to the number of rows I can create with this method?
The number of rows you can create with this method is limited only by the maximum number of rows allowed in Power BI, which is approximately 10 million rows. However, keep in mind that creating a large table with incremental date and time values can consume significant system resources. It’s always a good idea to test and optimize your formulas to ensure optimal performance.