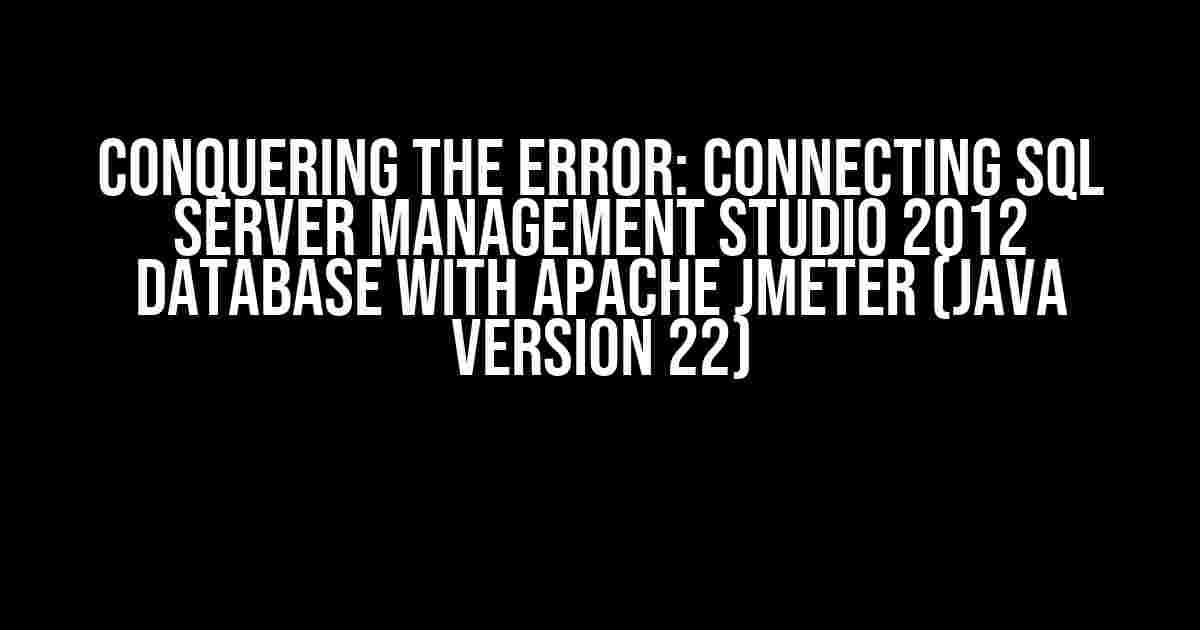Welcome to this comprehensive guide on overcoming the hurdles of connecting your SQL Server Management Studio 2012 database with Apache JMeter, specifically with Java version 22. You’re just a few scrolls away from resolving the errors and successfully integrating these powerful tools!
- The Problem: Error When Connecting SQL Server Management Studio 2012 Database with Apache JMeter
- Prerequisites
- Step 1: Download and Configure the Microsoft JDBC Driver for SQL Server
- Step 2: Configure the JDBC Connection in JMeter
- Step 3: Test the JDBC Connection
- Troubleshooting Common Issues
- Conclusion
The Problem: Error When Connecting SQL Server Management Studio 2012 Database with Apache JMeter
Have you ever encountered this frustrating error while trying to connect your SQL Server Management Studio 2012 database with Apache JMeter using Java version 22?
java.lang.ClassNotFoundException: com.microsoft.sqlserver.jdbc.SQLServerDriver
Or perhaps this one?
java.sql.SQLException: No suitable driver found for jdbc:sqlserver://your_server_name:1433;databaseName=your_database_name
Don’t worry; you’re not alone! These errors can be resolved with the right guidance. Let’s dive into the solutions!
Prerequisites
Before we begin, ensure you have the following installed:
- Apache JMeter (version 5.4.1 or later)
- Java (version 22)
- SQL Server Management Studio 2012
- Microsoft JDBC Driver for SQL Server (sqljdbc4.2.jar or later)
Step 1: Download and Configure the Microsoft JDBC Driver for SQL Server
Head over to the Microsoft JDBC Driver download page and grab the latest version of the sqljdbc4.2.jar file (or later). We’ll need this jar file to establish the connection between JMeter and your SQL Server Management Studio 2012 database.
Once you’ve downloaded the jar file, add it to your JMeter’s classpath. You can do this by following these steps:
- Create a new folder in your JMeter installation directory (e.g., C:\apache-jmeter-5.4.1\lib) and name it “ext” (without quotes).
- Copy the downloaded sqljdbc4.2.jar file into the newly created “ext” folder.
- Restart JMeter to ensure the new jar file is picked up.
Step 2: Configure the JDBC Connection in JMeter
- Launch JMeter and create a new test plan or open an existing one.
- In the Test Plan tree, right-click and select “Add” > “Threads (Users)” > “Thread Group”. Name it, for example, “SQL Server Connection Test”.
- Right-click on the Thread Group and select “Add” > “Config Element” > “JDBC Connection Configuration”. Name it, for example, “SQL Server JDBC Connection”.
- In the JDBC Connection Configuration element, fill in the following details:
| Property | Value |
|---|---|
| Variable Name | SQL_SERVER_Connection |
| JDBC Driver Class | com.microsoft.sqlserver.jdbc.SQLServerDriver |
| JDBC URL | jdbc:sqlserver://your_server_name:1433;databaseName=your_database_name |
| Username | your_username |
| Password | your_password |
Replace “your_server_name”, “your_database_name”, “your_username”, and “your_password” with your actual SQL Server Management Studio 2012 database credentials.
Step 3: Test the JDBC Connection
Now that we’ve configured the JDBC connection, let’s test it! In the Test Plan tree, right-click on the JDBC Connection Configuration element and select “Test Connection”.
If everything is set up correctly, you should see a “Connection successful” message. If not, double-check your configuration and try again.
Troubleshooting Common Issues
If you’re still encountering issues, here are some common problems and their solutions:
ClassNotFoundException: com.microsoft.sqlserver.jdbc.SQLServerDriver
This error occurs when the sqljdbc4.2.jar file is not in the JMeter’s classpath. Ensure you’ve followed the steps in Step 1 correctly, and the jar file is in the “ext” folder.
SQLException: No suitable driver found for jdbc:sqlserver://your_server_name:1433;databaseName=your_database_name
This error typically means that the JDBC URL is incorrect or the Microsoft JDBC Driver for SQL Server is not properly configured. Verify that the JDBC URL matches your SQL Server Management Studio 2012 database connection details, and the sqljdbc4.2.jar file is in the correct location.
Conclusion
By following this comprehensive guide, you should now be able to successfully connect your SQL Server Management Studio 2012 database with Apache JMeter using Java version 22. Remember to double-check your configuration, and if you encounter any issues, refer to the troubleshooting section.
With this connection established, you can now leverage the power of JMeter to performance test your SQL Server database, ensuring it’s optimized for your applications.
Happy testing!
Frequently Asked Question
Are you struggling to connect your SQL Server Management Studio 2012 database with Apache JMeter using Java version 22? Don’t worry, we’ve got you covered! Here are some frequently asked questions and answers to help you troubleshoot the issue.
Q1: What is the most common error when connecting SQL Server Management Studio 2012 database with Apache JMeter?
The most common error is “The TCP/IP connection to the host has failed” or “java.sql.SQLException: No suitable driver”. This error occurs when the SQL Server instance is not configured to accept TCP/IP connections or the JDBC driver is not properly configured.
Q2: How do I enable TCP/IP connections in SQL Server Management Studio 2012?
To enable TCP/IP connections, go to SQL Server Configuration Manager, click on “SQL Server Network Configuration” and then “Protocols for [instance name]”. Right-click on “TCP/IP” and select “Enable”. Restart the SQL Server service to apply the changes.
Q3: What is the correct JDBC connection string for SQL Server Management Studio 2012 in Apache JMeter?
The correct JDBC connection string is “jdbc:sqlserver://[server_name];databaseName=[database_name];user=[username];password=[password];”. Make sure to replace the placeholders with your actual server name, database name, username, and password.
Q4: How do I add the SQL Server JDBC driver to Apache JMeter?
Download the SQL Server JDBC driver from the Microsoft website and add it to the JMeter’s lib directory. Then, restart JMeter and add the driver to the JDBC Connection settings in the Test Plan.
Q5: What are some common mistakes to avoid when connecting SQL Server Management Studio 2012 database with Apache JMeter?
Common mistakes to avoid include incorrect JDBC connection string, incorrect username or password, firewall blocking the connection, and incorrect JDBC driver version. Double-check your configuration and settings to ensure a successful connection.
We hope these questions and answers have helped you resolve the error and connect your SQL Server Management Studio 2012 database with Apache JMeter using Java version 22. If you still face issues, feel free to ask!